|
|
Studio Mapper's handy toolkit |
Navigation Toolbar
To hide or show this toolbar:
-
Activate the Setup ribbon and toggle the view of the Navigation toolbar using Show | Toolbars | Navigation Bar
By default, Studio Mapper displays a docked toolbar at the left border of your application.
This toolbar, designed for easy use on touch devices, contains commonly-used map view tools to make it easier to see what you're doing, both at the face and back at the office.
Each function triggers a specific design command - click a link below for more information:
Changing the Toolbar Position
You can move your toolbar to any position you like, and it can be docked or free-floating. Modifying the position of the toolbar can be achieved with the following general procedure:
- If the toolbar is docked, click, tap or touch and hold the
'grab bar' - this is the dotted line shown either on the left
of the toolbar (if docked horizontally) or at the top (if docked
vertically):
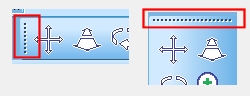
You may need to hover over the bar for a short duration to 'pick it up'. - Drag the toolbar to a new position. If you hover over the edges of the application, you can dock the toolbar in a fixed position, otherwise you can leave it floating.
- The position of the toolbar is remembered so that it is reinstated between application sessions. The layout of your user interface is common to all Studio Mapper projects (although other Datamine applications support their own layouts).
If you don't want to display the toolbar (or you want to display
it because it is hidden), the Setup ribbon's show
menu | Navigation bar toggle
can be used.
|
|
Related Topics |
|
|
Ribbon ReferenceUI Customization |
Copyright © Datamine Corporate Limited
JMN 20045_00_EN


